hvordan bruger man chromecast
Chromecast er et populært streamingapparat fra Google, der giver brugerne mulighed for at afspille indhold fra deres smartphone, tablet eller computer på deres TV. Læs videre for at lære hvordan man opsætter Chromecast, forbinder det til Wi-Fi, installerer applikationer til brug af Chromecast, vælger indhold til streaming og styrer afspilningen på Chromecast.
Opsætning af Chromecast
Opsætningen af Chromecast er relativt enkel og kræver ikke meget teknisk ekspertise. Først skal du slutte Chromecasten til dit TV’s HDMI-port og slutte det til en strømkilde. Efter Chromecasten er tilsluttet, vil den automatisk begynde at køre en installationsproces.
Følg disse trin for at gennemføre opsætningen:
1. Først skal du downloade Google Home appen fra enten Google Play Store eller App Store. Denne app er nødvendig for at opsætte Chromecast og administrere dine indstillinger.
2. Så skal du åbne Google Home appen, og vælg “Tilføj” (Add) knappen i det øverste venstre hjørne af skærmen.
3. Vælg “Opsæt en enhed” (Set up device) og vælg Chromecasten, du vil opsætte, fra listen over tilgængelige enheder.
4. Appen vil instruere dig i at vælge din Wi-Fi-forbindelse, og du skal indtaste dit Wi-Fi-kodeord.
5. Efter succesfuld, trådløs opsætning vil Chromecasten begynde at opdatere automatisk.
Forbind Chromecast til Wi-Fi
Chromecast bruger din trådløse internetforbindelse til at afspille indhold på dit TV, så det er vigtigt at sikre, at din Chromecast er forbundet til Wi-Fi. Følg disse trin for at forbinde din Chromecast til Wi-Fi:
1. Åbn Google Home appen og tryk på Chromecast-ikonet øverst på skærmen.
2. Tryk på indstillingsknappen i det øverste højre hjørne af skærmen.
3. Vælg “Opsæt enhed” og følg prompterne for at få adgang til trinene i opsætningsvejviseren igen.
4. Du vil blive bedt om at vælge et Wi-Fi-netværk, og du skal indtaste dit Wi-Fi-kodeord.
5. Chromecasten vil nu oprette forbindelse til Wi-Fi og være klar til at afspille indhold.
Installation af applikationer til brug af Chromecast
For at kunne afspille indhold på Chromecast, skal du først downloade en af de mange applikationer, der understøtter Chromecast. Disse applikationer er tilgængelige på både Google Play Store og App Store og inkluderer populære tjenester som Netflix, Hulu, HBO Now, YouTube, Spotify og Pandora.
Følg disse trin for at downloade og installere en applikation, der understøtter Chromecast:
1. Åbn Google Home appen og tryk på Chromecast-ikonet øverst på skærmen.
2. Tryk på indstillingsknappen i det øverste højre hjørne af skærmen.
3. Vælg “App og enheder” (Apps and devices) og vælg så “Installer apps” (Install apps).
4. Fra listen over tilgængelige applikationer, skal du vælge den, du gerne vil installere og følge prompterne for at downloade og installere applikationen.
5. Når applikationen er installeret, kan du finde Chromecast-ikonet inden for applikationen og trykke på det for at afspille indholdet på dit TV.
Valg af indhold til streaming på Chromecast
Efter du har installeret en applikation, der understøtter Chromecast, vil du være klar til at vælge indhold, du ønsker at afspille på dit TV. Her er trinene til at vælge indhold til streaming på Chromecast:
1. Åbn applikationen, du har installeret, og vælg det indhold, du ønsker at afspille.
2. Når du har fundet det ønskede indhold, skal du trykke på Chromecast-ikonet, der er placeret et sted i applikationens interface.
3. Vælg din Chromecast fra listen, der vises, og indholdet vil automatisk begynde at afspille på dit TV.
Styring af playback på Chromecast
Efter du har startet afspilningen af dit valgte indhold, kan du nemt styre det med din smartphone eller tablet. Her er trinene til at styre afspilning på Chromecast:
1. Åbn den applikation, du har installeret, og vælg det indhold, du ønsker at afspille.
2. Når indholdet afspiller, skal du åbne medieafspilleren på din smartphone eller tablet, og du vil se en række kontrolknapper, der giver dig mulighed for at springe tilbage eller fremad, justere lydstyrken, pause eller stoppe afspilningen og meget mere.
3. Disse kontrolknapper er også tilgængelige i Google Home appen, når du er i kontrol af Chromecast afspilning. For at få adgang til disse knapper skal du åbne Google Home appen, finde Chromecast-ikonet øverst på skærmen og trykke på ikonet.
Fejlfinding af Chromecast-forbindelse
Som med ethvert teknisk apparat kan Chromecast opleve forbindelsesproblemer, der kan forårsage problemer med streaming af indhold på dit TV. Her er nogle løsninger på almindelige problemer, der kan opstå, når du bruger Chromecast:
– Chromecast vil ikke forbinde til Wi-Fi: Hvis Chromecasten ikke kan oprette forbindelse til dit Wi-Fi-netværk, kan du prøve at nulstille Chromecasten, din router og din smartphone eller tablet, og derefter forsøge at opsætte Chromecasten igen.
– Chromecast afspiller ikke indhold på TV: Hvis Chromecasten ikke afspiller indhold på dit TV, kan det være et problem med din HDMI-port eller netværksforbindelse. Du kan prøve at skifte til en anden HDMI-port på dit TV eller rette dit netværksforbindelsesproblem først. Du kan også prøve at tænde og slukke for dit TV og Chromecast eller genstarte din smartphone eller tablet.
– Chromecast har dårlig videokvalitet: Hvis du oplever dårlig videokvalitet, kan dette skyldes en langsom internetforbindelse. Prøv at have færre enheder forbundet til dit Wi-Fi, luk applikationer på din enhed, der sluger meget båndbredde, eller prøv at øge din internetforbindelseshastighed.
– Chromecast afspiller ikke lydtone: Hvis du oplever problemer med lyden, kan det være en god idé at teste en anden video eller applikation for at undgå problemer med lydkvaliteten, der kun opstår i bestemte indholdstyper. Hvis problemet fortsætter, kan du prøve at genstarte Chromecasten og din router og sikre dig, at du har opdateret din Chromecast-app og din streamingapplikation.
– Chromecast kan ikke opdateres: Hvis du oplever problemer med at opdatere Chromecasten, kan du prøve at nulstille apparatet og geninstallere Chromecast-appen på din smartphone eller tablet. Du kan også kontrollere din internetforbindelse og prøve at opdatere Chromecasten manuelt ved hjælp af Google Home appen.
FAQs
1. Hvordan opsætter jeg Chromecast?
Du kan opsætte Chromecast ved hjælp af Google Home appen. Opdater appen og vælg “Tilføj” i appen. Vælg Chromecasten, vælg Wi-Fi-netværket og indtast Wi-Fi-kodeordet. Chromecasten vil oprette forbindelse og automatisk opdatere.
2. Hvordan forbindes Chromecast til Wi-Fi?
Gå til Google Home appen og vælg Chromecast-ikonet øverst på skærmen. Træk derefter indstillingsikonet op og vælg “Opsæt enhed”. Følg instruktionerne for at forbinde Chromecasten til dit Wi-Fi-netværk.
3. Hvordan installerer jeg applikationer til brug af Chromecast?
Åbn Google Home appen, og tryk på Chromecast-ikonet øverst på skærmen. Vælg “App og enheder” og tryk derefter på “Installer apps”. Vælg den app, du vil installere, fra listen over tilgængelige applikationer.
4. Hvordan vælger jeg indhold til streaming på Chromecast?
Åbn applikationen, du vil afspille indhold fra, og vælg det ønskede indhold. Tryk derefter på Chromecast-ikonet for at afspille det på dit TV.
5. Hvordan styrer jeg playback på Chromecast?
Brug medieafspillerens kontrolknapper på din smartphone eller tablet til at styre Chromecast afspilning eller åbn Google Home appen og brug knapperne i appen.
6. Hvad skal jeg gøre, hvis der opstår problemer med Chromecast-forbindelsen?
Prøv først at nulstille Chromecasten, din router og din smartphone eller tablet, og forsøg derefter at opsætte Chromecasten igen. Hvis problemet fortsætter, kan du prøve en af de andre løsninger, der er beskrevet ovenfor.
Keywords searched by users: hvordan bruger man chromecast chromecast.com/setup tv, chromecast setup dansk, chromecast setup wifi, chromecast built-in, opsætning af chromecast, tilslut chromecast, nulstil chromecast, Khoá Chromecast ra đời năm nào
Categories: Top 58 hvordan bruger man chromecast
How To Use Chromecast (2021)
See more here: thichvaobep.com
chromecast.com/setup tv
Chromecast.com er den førende platform til at streame videoer og musik direkte på dit fjernsyn. Chromecast er en smart TV-stick, der giver dig mulighed for at nyde indhold fra internettet på dit tv og er også et billigt alternativ til at købe en smart TV.
Chromecast fungerer som en bro mellem dit tv og internettet og giver dig adgang til at se film, tv-shows, musik, sport, nyheder og meget mere. Chromecast benytter sig af en app til at vise indhold fra din mobiltelefon, tablet eller computer på dit tv.
Med Chromecast kan du også bruge din smartphone til at tage kontrol over din tv-skærm. Så du kan ændre og justere, hvad der bliver vist på skærmen med blot et tryk på din smartphone.
Chromecast.com giver dig også mulighed for at streame videoer fra en række tjenester såsom Netflix, HBO Nordic, Viaplay og TV2 Play. Derudover kan du også streame indhold fra YouTube, Spotify, Google Play Movies, og mange andre.
Sådan opsætter du Chromecast
For at opsætte Chromecast, skal du først sørge for, at du har alt, hvad du behøver før du går igang. Du skal have en Chromecast (selvfølgelig), en tv, en smartphone eller tablet (iOS eller Android) og en trådløs internetforbindelse.
Trin 1: For at starte Chromecast skal du slutte den til en HDMI-port på dit tv via den medfølgende HDMI-forlængerledning.
Trin 2: Tænd for dit TV og sørg for, at det er på den rigtige HDMI-input.
Trin 3: Besøg Chromecast.com/setup fra din mobiltelefon eller tablet, og download appen. Når du har downloadet appen, følg instruktionerne på skærmen for at opsætte dit nye Chromecast.
Trin 4: Til slut skal du tilslutte Chromecast til dit WiFi-netværk. Dette er en nem proces, hvor du skal tilslutte Chromecast til dit WiFi-netværk ved at følge instruktionerne på din skærm.
Trin 5: Nu kan du nyde indhold fra internettet på dit TV ved at åbne en af de supporterede apps, vælge indhold og trykke på Cast-knappen. Din Chromecast vil derefter vise indholdet på dit tv.
Ofte stillede spørgsmål
1. Kan jeg bruge Chromecast, hvis jeg ikke har en Smart TV?
Ja, du kan bruge Chromecast selvom du ikke har en smart TV. Chromecast fungerer som en adapter og bruger dit WiFi-netværk til at tilslutte dit tv til internettet.
2. Er der nogen abonnementer eller gebyrer, som jeg skal betale for at bruge Chromecast?
Nej, der er ingen abonnement eller gebyrer, der skal betales for at bruge Chromecast. Dog skal du betale for de tjenester du ønsker at abonnere på.
3. Hvilke tjenester kan jeg se på Chromecast?
Der er mange tjenester, som du kan bruge Chromecast til at se, inklusiv Netflix, HBO Nordic, YouTube og mange flere. Du kan besøge chromecast.com for at se en omfattende liste over alle de tjenester, der er tilgængelige.
4. Kan jeg bruge Chromecast uden at have en smartphone eller tablet?
Nej, du har behov for en smartphone eller tablet for at bruge Chromecast. Den kan styres af både iOS og Android enheder.
5. Hvordan kan jeg stoppe streaming?
Du kan stoppe streaming ved blot at trykke på knappen “stop streaming” på appen eller ved at lukke appen på din smartphone eller tablet.
6. Hvordan kan jeg spejle min computerskærm på mit tv ved hjælp af Chromecast?
Du kan bruge Google Chrome-browseren til at spejle din computerskærm til dit tv ved at klikke på Cast-knappen i Chrome-browseren. Du kan læse mere detaljeret om dette på chromecast.com.
I alt giver Chromecast.com/setup TV dig mulighed for at se dine yndlings tv-shows, film og musik på dit tv fra internettet. Med Chromecast kan du nu streame indhold fra en række forskellige tjenester og tage kontrol over din tv-skærm med bare en smartphone. Derudover er det nemt og billigt at oprette Chromecast – og du behøver ikke at være teknisk ekspert for at sætte op. Så overvej at købe Chromecast, hvis du er på jagt efter en nem og billig måde at streame din yndlings indhold på dit tv.
chromecast setup dansk
Før du går i gang med at opsætte din Chromecast, skal du sørge for at have følgende:
– En Chromecast-enhed
– En TV, som du vil streame til
– En smartphone eller tablet (iOS eller Android)
– Et trådløst netværk
Sådan opsætter du din Chromecast
1. Tilslut din Chromecast til dit TV ved at indsætte Chromecast’en i en ledig HDMI-port på dit TV. Sørg for at slukke for strømmen til dit TV, før du tilslutter Chromecast’en.
2. Tilslut en strømforsyning til din Chromecast og tilslut den til en stikkontakt.
3. Tænd dit TV og skift input til den HDMI-port, hvor din Chromecast er tilsluttet.
4. Download Google Home-appen på din smartphone eller tablet. Google Home-appen er tilgængelig på både iOS og Android.
5. Åbn Google Home-appen og følg trinene for at konfigurere din Chromecast. Sørg for at tilslutte din Chromecast til det samme trådløse netværk som din smartphone eller tablet.
6. Når du har fulgt trinene på din smartphone eller tablet, vil du blive bedt om at oprette forbindelse til din Chromecast ved hjælp af en firecifret pinkode, der vises på dit TV.
7. Når du har oprettet forbindelse mellem din smartphone eller tablet og din Chromecast, er du klar til at streame indhold til dit TV.
Sådan bruger du din Chromecast
Nu hvor du har sat din Chromecast op, kan du begynde at bruge den til at streame musik, film og tv-serier til dit TV.
1. Åbn en app, der understøtter Chromecast, som f.eks. Netflix, YouTube eller Spotify.
2. Find det indhold, du vil se eller høre, og sæt det i gang på din smartphone eller tablet.
3. Tryk på Cast-ikonet i appen og vælg din Chromecast.
4. Indholdet vil nu starte på dit TV.
Du kan også spejle din smartphone eller tablet til dit TV ved at trykke på Cast-ikonet i Google Home-appen og vælge “Screen Cast”. Dette er en god funktion, når du har indhold på din smartphone eller tablet, som ikke er tilgængeligt på en Chromecast-kompatibel app.
FAQs
Q: Kan jeg bruge min Chromecast uden en smartphone eller tablet?
A: Nej, du skal have en smartphone eller tablet for at opsætte og bruge din Chromecast.
Q: Hvordan kan jeg forbedre min Chromecast-streaming?
A: Sørg for at have en stabil internetforbindelse og undgå at bruge andre trådløse enheder samtidig med at du streamer.
Q: Kan jeg bruge min Chromecast med en ældre version af mit TV uden HDMI-porte?
A: Nej, Chromecast kræver en HDMI-port på dit TV.
Q: Kan jeg bruge min Chromecast til at spille spil på mit TV?
A: Ja, nogle spil understøtter Chromecast og kan spilles på dit TV.
Q: Kan jeg bruge min Chromecast til at se live-tv?
A: Ja, Chromecast er kompatibel med forskellige streaming-tjenester, der tilbyder live-tv.
Chromecast er en fantastisk måde at få mere ud af dit TV på. Med den enkle opsætning og brug kan du nemt se dine yndlingsfilm og tv-serier eller lytte til din favoritmusik. Vi håber, at denne guide har været nyttig for dig, og at du nu kan nyde dit TV på en helt ny måde.
chromecast setup wifi
Chromecast har været et populært valg for folk, der ønsker at streame indhold på deres TV. Chromecast er en lille enhed, der forbinder til dit TV via HDMI-porten og giver dig mulighed for at streame indhold fra din smartphone eller computer. For at bruge Chromecast skal du have en stabil WiFi-forbindelse. I denne artikel vil vi vise dig, hvordan du nemt kan oprette Chromecast på WiFi.
Trin 1: Forberedelse inden Chromecast-setup
Før du foretager Chromecast-setup, er det vigtigt at forberede nogle grundlæggende ting:
1. Tjek WiFi-forbindelsen: For at kunne oprette Chromecast på WiFi er det vigtigt at have en stabil WiFi-forbindelse. Du kan tjekke din WiFi-forbindelse ved at åbne en webbrowser og tilgå en webside. Hvis websiden indlæses hurtigt, betyder det, at din WiFi-forbindelse er stabil.
2. Find et godt sted til Chromecast: Placer Chromecast i nærheden af dit TV og en strømkilde.
3. Installer Google Home appen: Download Google Home appen til din smartphone eller tablet via App Store eller Google Play Store.
Trin 2: Tilslut Chromecast til dit TV
Når du har forberedt ovenstående ting, skal du nu tilslutte Chromecast til dit TV. Tilslut Chromecast til HDMI-porten på dit TV og tilslut strømkablet til Chromecast og en strømkilde. Når du har tilsluttet Chromecast til dit TV og en strømkilde, tænder Chromecast automatisk.
Trin 3: Tilslut Chromecast til WiFi
Når du har tilsluttet Chromecast til dit TV, skal du nu oprette Chromecast på WiFi. Følg nedenstående trin for at oprette Chromecast på WiFi:
1. Tænd dit TV og skift den til HDMI-porten, hvor Chromecast er tilsluttet.
2. Åbn Google Home appen på din smartphone eller tablet, og klik på “Konfigurer”.
3. Appen vil nu lede efter dit Chromecast-setup. Når det er fundet, skal du klikke på “Fortsæt”.
4. Kontroller, om Chromecast og den enhed, du bruger til Chromecast-setup, er på samme WiFi-netværk.
5. Hvis Chromecast og din enhed er på samme WiFi-netværk, skal du klikke på “Fortsæt”.
6. Appen vil nu bede dig om at indtaste en firecifret kode, der vises på dit TV. Indtast denne kode i appen og klik på “Fortsæt”.
7. Vælg dit WiFi-netværk, og indtast WiFi-adgangskoden i appen.
8. Chromecast vil nu oprette forbindelse til dit WiFi-netværk. Dette kan tage et par minutter.
9. Når Chromecast er tilsluttet til WiFi, vil der vises en “Tillykke” besked på dit TV.
Sådan opretter du Chromecast på WiFi. Du kan nu begynde at streame indhold til dit TV via Chromecast.
FAQs:
1. Kan jeg bruge Chromecast uden WiFi?
Nej, det er ikke muligt at bruge Chromecast uden WiFi. Chromecast kræver en stabil WiFi-forbindelse for at virke.
2. Kan jeg bruge en mobildataforbindelse til Chromecast?
Ja, Chromecast understøtter mobildata, men det anbefales, at du bruger en WiFi-forbindelse til at streame indhold.
3. Hvorfor kan jeg ikke tilslutte Chromecast til WiFi?
Hvis du har problemer med at tilslutte Chromecast til WiFi-netværket, kan du prøve følgende løsninger:
• Tjek, om din WiFi-forbindelse er stabil.
• Kontroller, om WiFi-navnet og adgangskoden er indtastet korrekt.
• Flyt Chromecast tættere på routeren for at få en stærkere signalstyrke.
4. Kan jeg oprette Chromecast på flere WiFi-netværk?
Ja, du kan tilslutte Chromecast til forskellige WiFi-netværk. Du skal bare gentage tilslutningsprocessen for Chromecast på det nye WiFi-netværk.
5. Kan jeg tilslutte Chromecast til en gammel tv, der ikke har HDMI-port?
Chromecast kræver en HDMI-port for at fungere, så det er ikke muligt at tilslutte Chromecast til en gammel TV uden HDMI-port.
6. Hvordan kan jeg opdatere Chromecast?
Chromecast opdateres automatisk, når enheden er tilsluttet til WiFi-netværket. Hvis du vil kontrollere, om der er tilgængelige opdateringer, kan du åbne Google Home appen og gå til “Enheder” i menuen. Hvis der er en opdatering tilgængelig, vil du blive bedt om at opdatere Chromecast.
Afsluttende tanker
Chromecast er en nem og bekvem måde at streame indhold til dit TV. For at oprette Chromecast på WiFi er det vigtigt at have en stabil WiFi-forbindelse og følge trinene til oprettelse af Chromecast på WiFi. Hvis du har problemer med at oprette Chromecast på WiFi, kan du tjekke vores FAQ-sektion for at finde løsninger på de mest almindelige problemer.
Images related to the topic hvordan bruger man chromecast
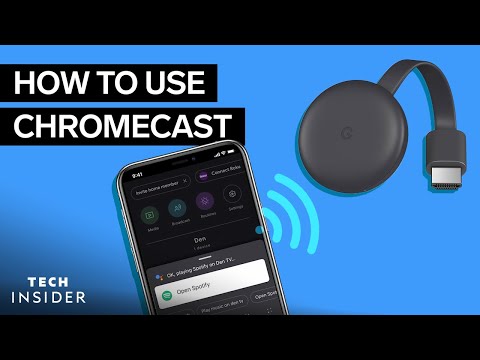
Article link: hvordan bruger man chromecast.
Learn more about the topic hvordan bruger man chromecast.